- Outlook For Mac 2016 Download
- Outlook 2016 For Mac Exchange Accounts
- Outlook 2016 Mac Exchange 2010 Compatibility
- Outlook 2016 For Mac Update
For Microsoft Outlook 2016 (Mac)
The following instructions step through the process of configuring your Office 365 Exchange Online account with Outlook 2016 for macOS. Office 365 - Outlook for Mac Exchange Configuration Office of Information Technology. Start Outlook 2016 for Mac on your Apple computer. From the menu bar, go to Tools Accounts. Select Exchange account for the account type. Click Add Email Account. Enter your Microsoft Exchange.
This article explains how to set up a new Microsoft Exchange 2013 email address in Microsoft Outlook 2016 on your Mac.
Requirement
Outlook 2016's Auto Account Setup feature requires an autodiscover record for the domain of the email address being set up. Nearly all IONOS domains already have this record set automatically.
Start Outlook 2016 for Mac on your Apple computer.
From the menu bar, go to Tools > Accounts. Prince of persia 2008 for mac.
Select Exchange account for the account type.
Click Add Email Account.
Enter your Microsoft Exchange 2013 email address.

Click Next.
Click Non IMAP? in the top-right corner.
Enter your Microsoft Exchange 2013 email address in the DOMAINUsername or email field.
In the Password field, enter the password you assigned when you set up Microsoft Exchange 2013.
In the Server field (optional), enter the server exchange.ionos.us.
Click Add Account.
You are prompted to authorize Autodiscover to set up Outlook on your behalf. Click Allow.
Click on Done.
Outlook For Mac 2016 Download
Are you a Mac Outlook user and looking for a way to configure Outlook for Mac account with MS Exchange Server? This post is dedicated especially to the readers who want to know how to setup Mac Outlook to Exchange Server. Here we will discuss the process of configuration as well as ways to fight Outlook 2016 for Mac Not Connecting to Exchange Error. Before that, we will gather some brief idea about Mac Outlook and Exchange Server.
Mac Outlook: Microsoft's Outlook used to be a Windows-only email client until Outlook for Mac got released in the last quarter of 2010. The Outlook for Mac is not a free utility. Users can either purchase this paid application or avail this as a part of Office for Mac Suite.
Exchange Server: This Server is powered by Microsoft and it provides mailing and calendaring services. This is available as both the on-premise and online service. In this post, we will discuss how to step Mac Outlook with Exchange server and methods to fix Outlook 2016 for mac not connecting to Exchange.

Benefits of Configuring Mac Outlook with Exchange Server
Outlook 2016 For Mac Exchange Accounts
If you are an Outlook for Mac user, you might consider configuring the account with Exchange Server. Here are some of the benefits you will get once you set up your Outlook for Mac account to MS Exchange Server.
Outlook 2016 Mac Exchange 2010 Compatibility
- Synchronize emails, calendar, tasks, notes, categories, and contact photos
- Facility to connect with multiple accounts of Exchange
- Allows previewing voicemail
- Synchronizes S/MIME certificates
- The outlook for Mac 2016 can be availed as a 64-bit application
- Supports cached mode
How to Configure Mac Outlook to Exchange Server
Users have to follow these steps to set up their Outlook for Mac account to Exchange.
- Open your Mac machine and click on Applications in ‘Finder.' Then you have to double-click on Microsoft Outlook to launch it.
- In case a pop-up appears to ask permission about to use information in a keychain, click on Always Allow button.
- In case you are opening this Outlook account for the first time, you will have an arrow sign > on the Welcome screen of Outlook. Click on the arrow and then on Get Started button on the next screen to start the procedure of Exchange configuration.
- There will be two options on the next screen. Choose Add Account option.
- On the Accounts screen, choose Exchange or Office 365 to configure Mac Outlook into Exchange Server.
- On the next screen, you will be asked to provide your Exchange account information. Enter your email address. Then choose 'User Name and Password' as the ‘Authentication Method.' Again, enter your Username and password of Exchange account for the purpose of authentication. Make sure you do not check the option of 'Configure automatically.' Then add webmail server name.
Tip: Users can go to Control Panel and check the 'User Information' to confirm server name. - After filling all the required information, click on Add Account button on the same page to finish the configuration.
- Users will see Outlook Window and Accounts screen popping up on screen.
- Close the Account window and proceed to use Outlook.
Quick Fix Outlook 2016 for Mac Not Connecting to Exchange Error

Though the mentioned process allows users to configure smoothly, some of them might experience difficulties. Here are seven reasons that might cause Outlook for mac not connecting to exchange error. Beside every reason, we have mentioned the ways to fix Outlook 2016 for mac not connecting to exchange.
- 2003 or any earlier version of Exchange Server is in Use
How to Fix: Outlook for Mac 2016 is compatible with Exchange accounts of Office 365 for Business, Exchange Server 2010 (Service Pack 2) or its lower versions. Contact account administrator of your organization to know the version of host Exchange Server. - Outlook is Only configured to Work Offline
How to Fix: From the Outlook menu, check if Outlook is Online. If it is not, i.e., Work Offline option is enabled, remove the check mark beside it. Then, it will start to work online. - The input of Incorrect Account Credentials
How to Fix: To check if you have entered the correct information about the account, try to access the account from OWA or other Exchange applications. Or you can go to Tools>> Accounts>> account (located on the left pane) and check if the account settings are valid. - Unavailability of Network
How to Fix: Confirm if your internet connection is not facing any type of instability. - Unavailability of Server Running MS Exchange
How to Fix: Check the Server connection of MS Exchange. For that, go to Tools>> Accounts and look at the left panel where Exchange account will be found. If the indicator light color is orange, the Server is having some issues. Contact Exchange server administrator to solve this problem. - Necessity of Encrypted Channel
How to Fix: Contact Server Admin to know if an encrypted channel is needed for your account. If yes, then go to Tools> Accounts. From the account dialog box, select your account and click on Advanced>> Server tab. Tick the check boxes beside 'Use SSL to connect' option under both 'Microsoft Exchange' and 'Directory service.' - System acing the Need of Mail Proxy Server
How to Fix: If the problem is created by the absence of any particular mail proxy server, as your Exchange account admin. They will be able to tell you which proxy server you should use to connect.
Also Read: How to Troubleshoot Mac Outlook Calendar Permissions Greyed Out?
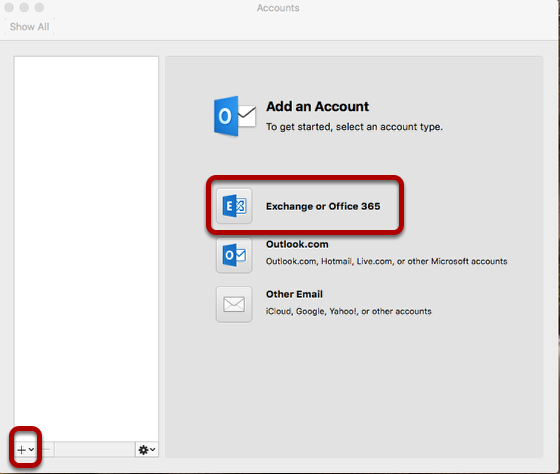
Click Next.
Click Non IMAP? in the top-right corner.
Enter your Microsoft Exchange 2013 email address in the DOMAINUsername or email field.
In the Password field, enter the password you assigned when you set up Microsoft Exchange 2013.
In the Server field (optional), enter the server exchange.ionos.us.
Click Add Account.
You are prompted to authorize Autodiscover to set up Outlook on your behalf. Click Allow.
Click on Done.
Outlook For Mac 2016 Download
Are you a Mac Outlook user and looking for a way to configure Outlook for Mac account with MS Exchange Server? This post is dedicated especially to the readers who want to know how to setup Mac Outlook to Exchange Server. Here we will discuss the process of configuration as well as ways to fight Outlook 2016 for Mac Not Connecting to Exchange Error. Before that, we will gather some brief idea about Mac Outlook and Exchange Server.
Mac Outlook: Microsoft's Outlook used to be a Windows-only email client until Outlook for Mac got released in the last quarter of 2010. The Outlook for Mac is not a free utility. Users can either purchase this paid application or avail this as a part of Office for Mac Suite.
Exchange Server: This Server is powered by Microsoft and it provides mailing and calendaring services. This is available as both the on-premise and online service. In this post, we will discuss how to step Mac Outlook with Exchange server and methods to fix Outlook 2016 for mac not connecting to Exchange.
Benefits of Configuring Mac Outlook with Exchange Server
Outlook 2016 For Mac Exchange Accounts
If you are an Outlook for Mac user, you might consider configuring the account with Exchange Server. Here are some of the benefits you will get once you set up your Outlook for Mac account to MS Exchange Server.
Outlook 2016 Mac Exchange 2010 Compatibility
- Synchronize emails, calendar, tasks, notes, categories, and contact photos
- Facility to connect with multiple accounts of Exchange
- Allows previewing voicemail
- Synchronizes S/MIME certificates
- The outlook for Mac 2016 can be availed as a 64-bit application
- Supports cached mode
How to Configure Mac Outlook to Exchange Server
Users have to follow these steps to set up their Outlook for Mac account to Exchange.
- Open your Mac machine and click on Applications in ‘Finder.' Then you have to double-click on Microsoft Outlook to launch it.
- In case a pop-up appears to ask permission about to use information in a keychain, click on Always Allow button.
- In case you are opening this Outlook account for the first time, you will have an arrow sign > on the Welcome screen of Outlook. Click on the arrow and then on Get Started button on the next screen to start the procedure of Exchange configuration.
- There will be two options on the next screen. Choose Add Account option.
- On the Accounts screen, choose Exchange or Office 365 to configure Mac Outlook into Exchange Server.
- On the next screen, you will be asked to provide your Exchange account information. Enter your email address. Then choose 'User Name and Password' as the ‘Authentication Method.' Again, enter your Username and password of Exchange account for the purpose of authentication. Make sure you do not check the option of 'Configure automatically.' Then add webmail server name.
Tip: Users can go to Control Panel and check the 'User Information' to confirm server name. - After filling all the required information, click on Add Account button on the same page to finish the configuration.
- Users will see Outlook Window and Accounts screen popping up on screen.
- Close the Account window and proceed to use Outlook.
Quick Fix Outlook 2016 for Mac Not Connecting to Exchange Error
Though the mentioned process allows users to configure smoothly, some of them might experience difficulties. Here are seven reasons that might cause Outlook for mac not connecting to exchange error. Beside every reason, we have mentioned the ways to fix Outlook 2016 for mac not connecting to exchange.
- 2003 or any earlier version of Exchange Server is in Use
How to Fix: Outlook for Mac 2016 is compatible with Exchange accounts of Office 365 for Business, Exchange Server 2010 (Service Pack 2) or its lower versions. Contact account administrator of your organization to know the version of host Exchange Server. - Outlook is Only configured to Work Offline
How to Fix: From the Outlook menu, check if Outlook is Online. If it is not, i.e., Work Offline option is enabled, remove the check mark beside it. Then, it will start to work online. - The input of Incorrect Account Credentials
How to Fix: To check if you have entered the correct information about the account, try to access the account from OWA or other Exchange applications. Or you can go to Tools>> Accounts>> account (located on the left pane) and check if the account settings are valid. - Unavailability of Network
How to Fix: Confirm if your internet connection is not facing any type of instability. - Unavailability of Server Running MS Exchange
How to Fix: Check the Server connection of MS Exchange. For that, go to Tools>> Accounts and look at the left panel where Exchange account will be found. If the indicator light color is orange, the Server is having some issues. Contact Exchange server administrator to solve this problem. - Necessity of Encrypted Channel
How to Fix: Contact Server Admin to know if an encrypted channel is needed for your account. If yes, then go to Tools> Accounts. From the account dialog box, select your account and click on Advanced>> Server tab. Tick the check boxes beside 'Use SSL to connect' option under both 'Microsoft Exchange' and 'Directory service.' - System acing the Need of Mail Proxy Server
How to Fix: If the problem is created by the absence of any particular mail proxy server, as your Exchange account admin. They will be able to tell you which proxy server you should use to connect.
Also Read: How to Troubleshoot Mac Outlook Calendar Permissions Greyed Out?
Conclusion
Outlook 2016 For Mac Update
In this post, we have provided a step-by-step guide to configure Outlook for Mac into Exchange Server. Besides discussing how to set up Mac Outlook to Exchange Server, we also learned about a solution to fix Outlook 2016 for mac not connecting to exchange. We expect that readers will find this post useful and be able to solve all Mac Outlook configuration in Exchange related issues.
