| Operating system | macOS |
|---|---|
| Type | Installer |
| Website | www.apple.com |
Global Nav Open Menu Global Nav Close Menu; Apple; Shopping Bag +. If you're not using Visual Studio, install the first SDK listed. SDK 3.1.402 Visual Studio support Visual Studio 2019 (v16.7) Visual Studio 2019 for Mac (v8.7.6) Included in Visual Studio 16.7.3 Included runtimes.NET Core Runtime 3.1.8 ASP.NET Core Runtime 3.1.8 Desktop Runtime 3.
Full keyboard for mac. Installer is an application included in macOS (and in its progenitors OPENSTEP and NeXTSTEP) that extracts and installs files out of .pkg packages. It was created by NeXT, and is now maintained by Apple Inc. Its purpose is to help software developers create uniform software installers.
Installer launches when a package or metapackage file is opened. The installation process itself can vary substantially, as Installer allows developers to customize the information the user is presented with. For example, it can be made to display a custom welcome message, software license and readme. Installer also handles authentication, checks that packages are valid before installing them, and allows developers to run custom scripts at several points during the installation process.[1]
Prince of Persia is a true Macintosh classic platformer title. It featured advanced fine color graphics for the time compared to the other OS versions (e.g.: DOS). The quality of animations in Prince of Persia were impressive and looked realistic for a 1989 computer game. Prince of Persia revolves around gameplay mechanics that producer Ben Mattes identifies as 'pillars' of the Prince of Persia series; an acrobatic hero exploring a Persian environment with a balanced mixture of acrobatics, combat, and puzzle-solving. The premise of Prince of Persia is that the player travels around the game world to heal specially designated spots of land. Prince of Persia 1 for Mac. As a single disk: PoP1.hfs (5MB) Also available as two 1.2MB disks: 1/2: pop112.hfs; 2/2: pop122.hfs 'Mac' here means the classic Macintosh (e.g. Mac OS 7); not Mac OS X. You will need an emulator. See this manual. Prince of persia 2008 for mac. Prince of Persia RUS (2008) Year of release: 2008. Developer: Ubisoft – Montreal. Platform: Intel only. System requirements: OS version: 10.5.6. Processor type (s) & speed: Intel Core Duo Processor. RAM minimum: 1024 Mb. Video RAM: 256 Mb. HD space: 8.01 GB. Download Prince of Persia (2008) for Mac This software's download files include parts. Learn how to combine file parts into a complete, usable, archive. Pop4.zip.001 (1024 MiB / 1073.74 MB).
Installer package[edit]
Installer packages have the file extension .pkg. Prior to Mac OS X Leopard, installer packages were implemented as Mac OS X packages.[2] These packages were a collection of files that resided in folders with a .pkg file extension.[3][4] In Mac OS X Leopard the software packaging method was changed to use the XAR (eXtensible ARchiver) file format; the directory tree containing the files is packaged as an xar archive file with a .pkg extension.[5] Instead of distributing multiple files for a package, this allowed all of the software files to be contained in a single file for easier distribution with the benefit of package signing.
See also[edit]
References[edit]
- ^'Software Delivery Guide - Specifying Install Operations'. Apple. Retrieved October 11, 2016.
- ^'Software Delivery Guide'. Apple. Retrieved March 15, 2015.
- ^'The Flat Package'. MacTech. Retrieved March 15, 2015.
- ^'OSX legacy packaging redux'. Matthew Brett. Retrieved March 15, 2015.
- ^'XAR NEW MacOS X 10.5 package format'. MacGeekBlog. Retrieved March 15, 2015.

Manual steps in Mac OS
Before starting the manual USB creation process, you must download the .zip file that contains CloudReady. Start by downloading the CloudReady .zip file to your standard downloads folder, not the target USB device.

- Current CloudReady Enterprise/Education Customers or Trialers: download the .zip file from my.neverware.com on the Downloads tab.
- CloudReady Enterprise/Education New Trials: You can start a 3 week trial of the Education or Enterprise Editions of CloudReady, totally free, by signing up at try.neverware.com. After signing up, you'll be able to download the .zip file from my.neverware.com.
- CloudReady Home Users: If you are an individual user and don't need support or management, download the .zip file for our free Home Edition here.
The following notes of this guide assume that:
- You are using the Chrome browser.
- You have already downloaded the image and it's in your Downloads folder using the steps above.
If you experience issues, try using the free Mac utility 'Unarchiver' to unzip the file.
Download and add the Chromebook Recovery Utility extension to your Chrome browser.
1. Add Chrome Recovery Utility to Chrome: After clicking on the link above, you'll be brought to the following Chrome Web Store website;
- Click 'Add to Chrome' in the top right-hand corner.
2. Confirm & Install: On the Add 'Chrome Recovery Utility' prompt:
- Click 'Add app'
3. Launch: The Chromebook Recovery Utility will now be installed and will show up on the Apps Page of your Chrome browser.
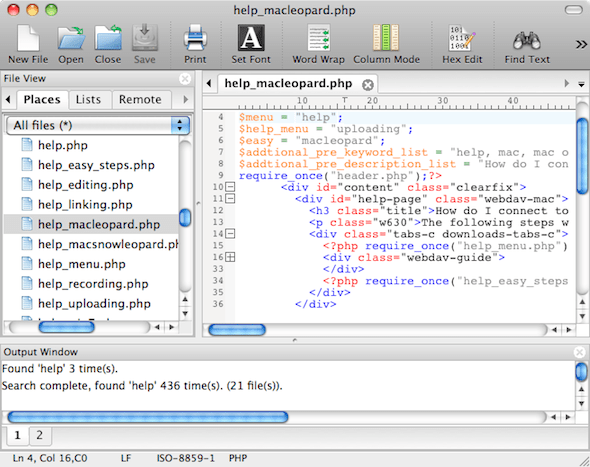
- Click on the Recovery icon highlighted below.
Note: This should popup automatically, if it doesn't, type chrome://apps in the address bar of your Chrome browser.
Note: As a general rule of thumb it is recommended to ensure the USB you are using has been formatted before continuing with the steps mentioned below. To format your USB using the Google Chrome Recovery Utility follow the steps mentioned here.
1. Initial Screen: Once launched, you should see the below screen.
2. Locate the gray gear icon on the top right of the window.
3. Browse for Local Image: Click the gray gear icon and choose Use local image and locate the cloudreadyXXXX.bin.zip file in your Downloads folder.
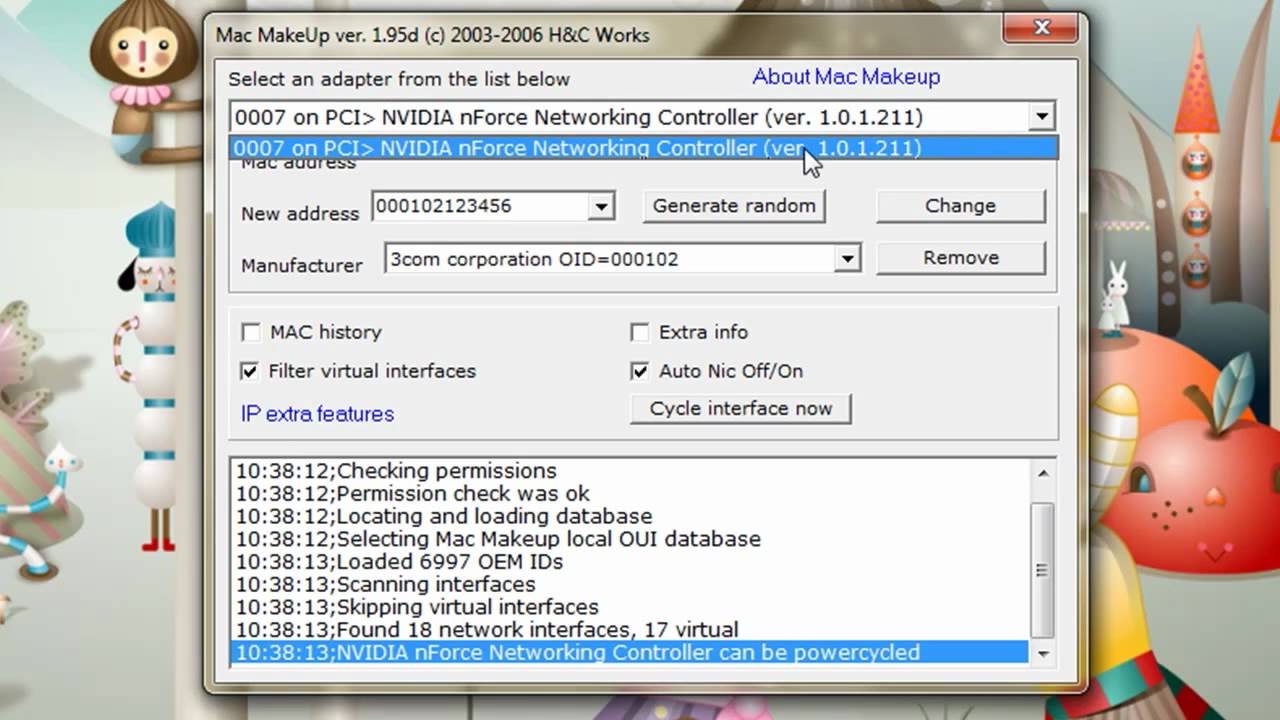
Manual steps in Mac OS
Before starting the manual USB creation process, you must download the .zip file that contains CloudReady. Start by downloading the CloudReady .zip file to your standard downloads folder, not the target USB device.
- Current CloudReady Enterprise/Education Customers or Trialers: download the .zip file from my.neverware.com on the Downloads tab.
- CloudReady Enterprise/Education New Trials: You can start a 3 week trial of the Education or Enterprise Editions of CloudReady, totally free, by signing up at try.neverware.com. After signing up, you'll be able to download the .zip file from my.neverware.com.
- CloudReady Home Users: If you are an individual user and don't need support or management, download the .zip file for our free Home Edition here.
The following notes of this guide assume that:
- You are using the Chrome browser.
- You have already downloaded the image and it's in your Downloads folder using the steps above.
If you experience issues, try using the free Mac utility 'Unarchiver' to unzip the file.
Download and add the Chromebook Recovery Utility extension to your Chrome browser.
1. Add Chrome Recovery Utility to Chrome: After clicking on the link above, you'll be brought to the following Chrome Web Store website;
- Click 'Add to Chrome' in the top right-hand corner.
2. Confirm & Install: On the Add 'Chrome Recovery Utility' prompt:
- Click 'Add app'
3. Launch: The Chromebook Recovery Utility will now be installed and will show up on the Apps Page of your Chrome browser.
- Click on the Recovery icon highlighted below.
Note: This should popup automatically, if it doesn't, type chrome://apps in the address bar of your Chrome browser.
Note: As a general rule of thumb it is recommended to ensure the USB you are using has been formatted before continuing with the steps mentioned below. To format your USB using the Google Chrome Recovery Utility follow the steps mentioned here.
1. Initial Screen: Once launched, you should see the below screen.
2. Locate the gray gear icon on the top right of the window.
3. Browse for Local Image: Click the gray gear icon and choose Use local image and locate the cloudreadyXXXX.bin.zip file in your Downloads folder.
Installer For Macos Mojave
4. Insert USB device: When prompted, insert your 8 GB or larger USB flash drive and choose the corresponding drive on the screen.
Note:
-During the process, it is normal for the utility to show unusual percentages.
-Proceeding with this step will erase the target flash drive. Proceed with caution.
Installer For Macos
Installer 3 For Mac Os
5. Process Complete: When the process is completed, remove the USB flash drive from your computer.
Congratulations, your USB flash drive is now a CloudReady installer and is ready to use!
